
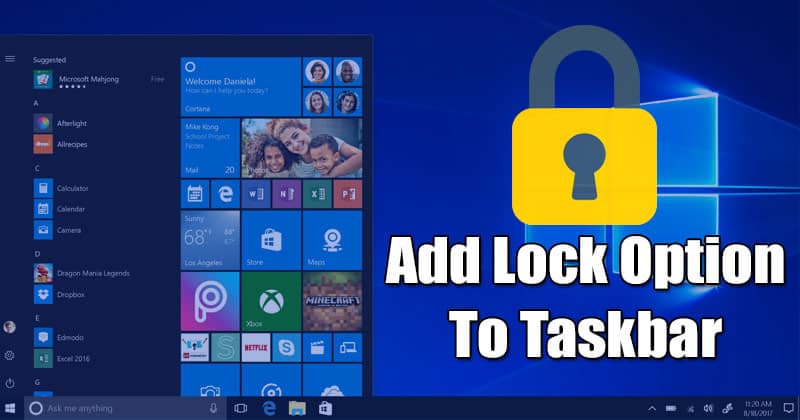
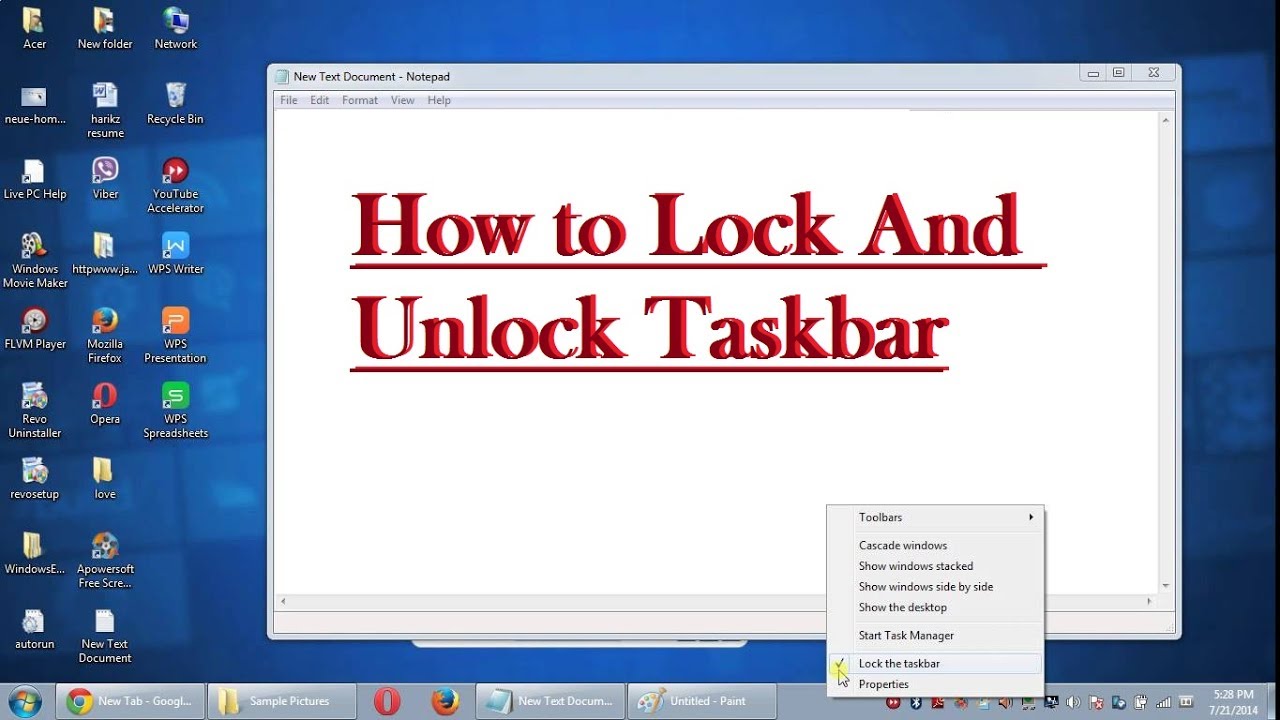
It’s worth noting that it also comes with an icon that shows hard drive activities, which could be convenient so you don’t have to keep moving your eyes to the physical light on your computer that blinks whenever there is anything going in or out of the hard drive. Then uncheck the keys you don’t want to monitor from Status Indicators tab. Right-click on any of the icons and select Settings to open the Settings window. You can also choose which keys you want to display status in the System Tray. By default, they are all hidden in the system tray, but you can easily drag the ones you want to keep your eyes on right on the Taskbar next to the clock. Each special key gets its own icon to display its status in real time. When installed and launched, it has a bunch of icons started showing in the system tray to display the status of the special keys on your keyboard. Both 32-bit and 64bit editions are supported. It works from Windows 7 to Windows 10 as well as Windows Server 2008 R2 and above. TrayStatus is a free tool that shows you the status of keyboard keys like Caps Lock, Num Lock, Scroll Lock, Alt, Ctrl, and more, right in your system tray. So is there any better way to get around it? It’s hard to tell whether they are on or not if you don’t have a keyboard that has the lights indicating these keys’ status. The Caps Lock and Num Lock keys or even Scroll Lock key on the keyboard can cause some confusing to users if you don’t know the status of them.


 0 kommentar(er)
0 kommentar(er)
